WindowsとMacを日本語キーマップHHKBで使い回している人が少なそうなのでまとめる。
HHKBの基本仕様
- Happy Hacking Keyboard Professional HYBRID Type-S 日本語配列/墨
- Blutooth接続、USB接続どちらも可能
- Blutooth接続先は4台まで登録できるので使い回しやすい
- 裏面に物理スイッチが6つ付いていて、キーマップのカスタマイズが若干可能
- 日本語配列(英語配列は芋った、まあいけるだろ的な)
- 白だと汚れたら目立ちそうだし黒
PCの基本仕様
Windows
- Lenovo ideapad 330s 15.6型
- intel(R) Core(TM) i7-8550U CPU @ 1.80GHz 2.00GHz
- 64ビット
- Windows 10 Home ver. 1909
Mac
- MacBook Pro (13-inch, 2020)
- Intel Core i5
- mac OS Catalina ver. 10.15.7
設定
Mac用のドライバー
Mac用ドライバ (HHKB Professionalシリーズ専用)の説明に沿ってドライバーをインストールする。
背面のMac用DIPスイッチ
面倒だが、これは物理なのでコマンドやアプリケーションではどうしようもなさそう(昔のHHKBならできた?)。
Mac
Macを利用する際は、必ず電源をオフにした状態で、SW1をオンにする。
Windows
Windowsを利用する際はSW1をオフにする。
キーボード配列を変更
Happy Hacking Keyboard キーマップ変更ツールから最新のバージョンをダウンロードする。WindowsとMacどちらも入手可能。
WindowsとMacで可能な限り同じキー配列を使いたいため、青色部分を図のように変更している。
- WindowsのCtrlとMacのCommandが同じ位置にくる
- Windowsの半角全角変換とMacの英数、およびWindowsのKanaとMacのかな(どちらも同じ「Kana」キー)も同じ位置にある
- WindowsキーマップのFn押下時に青色バツマークは無効なキーとなる(とくに困らない)
Windows
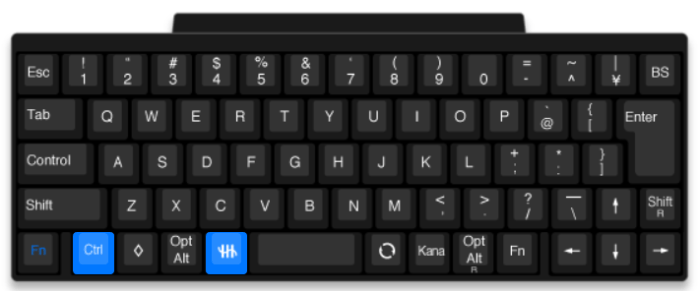
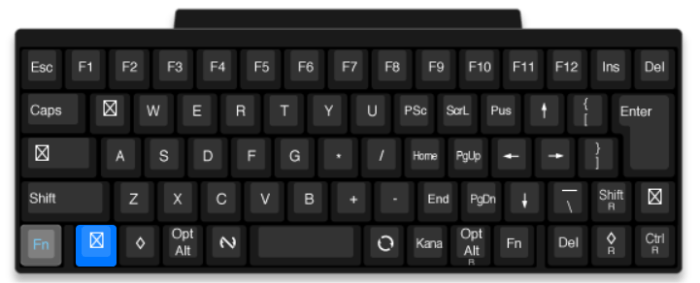
Mac
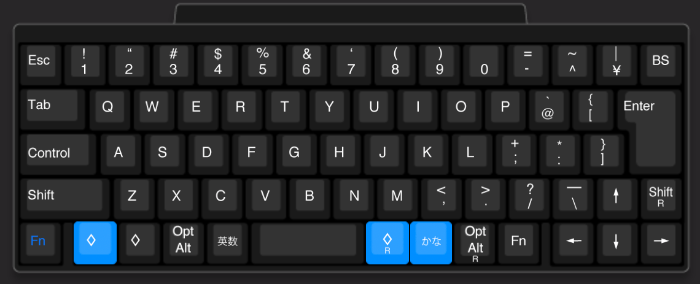
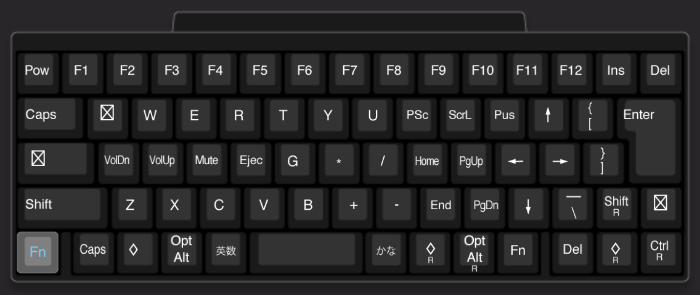
HHKBを利用しているときは本体キーボードを無効化
Windows、Macどちらも以下の方法でトラックパッドが無効化されることはない。
Windows
【2020年最新】ノートPCのキーボードを無効にして外付けキーボードを使う方法【猫対策】Windows10を参考にレジストリを変更すれば(Win+R→regeditと入力してEnter→HKEY_LOCAL_MACHINE> SYSTEM> CurrentControlSet> Services→i8042prtをクリック→Startをダブルクリック→値のデータを3から4に変更、表記は16進数でOKをクリック→PC再起動)、常に本体キーボードを無効化できる。
Mac
Windowsとは異なり、常には本体キーボードを無効化できないので、ログインしたら自動的に本体キーボードは無効化してHHKBを乗せられるようにする。
- Karabiner-Elementsをダウンロード
- KarabinerのDevices→Advanced→Disable the built-in keyboard when external keyboard is connected. 下の選択肢から、自分の外付けキーボードを選択してチェックを入れる
- Mac - ログイン時にアプリケーションを自動起動に沿って、Karabinerを追加する
- FireVault(■セキュリティとプライバシー→FireVault)をオフにすると、起動時のパスワード入力画面からHHKBが認識される(オンだとBluetooth機器が接続されるのはパスワード入力後→参考:bluetoothマウスがログイン画面で認識しない)
- 本体電源ボタンを完全には無効化できないっぽいので、HHKBを乗せる際は少し左にずらす(これでTouch IDも使いやすくなる)

まとめ
日本語配列でキーマップを変更している記事が少ないので、自分用にもまとめてみた。そもそもギークに日本語配列利用者が少ないからだろうが、設定次第では十分WindowsとMacの両刀使いに通用すると思う。
